Rufus USB booteable es una sencillísima utilidad que nos permitirá hacer cosas avanzadas de la forma mas sencilla, como crear imágenes ISO de arranque, por ejemplo.
Si eres nuevo en Rufus, puede ser un poco complicado averiguar cómo usarlo y no sepas cuales opciones elegir a la hora de usar Rufus Bootable USB, así que en este post repasaremos algunos de los usos más comunes de Rufus y por qué te puede interesar usarlo, como por ejemplo nada más y nada menos que montar Windows 11 en equipos no compatibles. Así que siéntate, relájate y empecemos a utilizar Rufus si aún no lo has hecho nunca
¿Qué es Rufus?
Rufus?, suena a todo menos a lo que es, incluso hay varias películas con ese nombre como vemos.

Rufus es un sencillo programa, instalable o portable, que «prepara» con muy poca configuración una unidad USB (o tarjeta de memoria) para hacerla booteable (autoarranque / autoejecutable).
Esta herramienta es especialmente útil a la hora de crear instalaciones de todo tipo (sistemas operativos, herramientas para ejecutar en entorno DOS, etc) y sin complicaciones crear un USB booteable con Rufus.
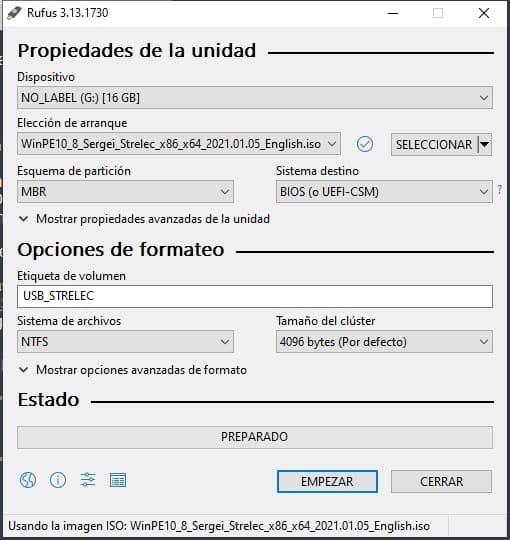
Así las cosas, diremos que a los colegas que vamos a bootear usb rufus si vamos a montar una unidad autoejecutable como podría ser un juego, sistema operativo, etc.
¿Cómo usar Rufus USB? Montar una imagen de Windows
Rufus se encuentra disponible para diversas plataformas aparte del omnipresente Windows, como Linux y Mac.
Y su utilidad para los que cacharreamos es importantísima, porque con la opción Freedos podremos ejecutar aplicaciones creadas para este entorno. Veamos un ejemplo cotidiano.
Rufus Freedos
Solo necesitarás una unidad portable (unidad extraíble USB, tarjeta memoria, etc) desde 1 GB de capacidad (suficiente para ocasiones como bootear una unidad con la ROM para flashear BIOS de la placa base) con un sistema operativo FreeDos que incluye el propio programa.
Si quieres instalar Rufus puedes ver estas opciones de preparar un pen drive con sistema DOS, avanza hasta el correspondiente apartado.
Rufus también es muy utilizado para montar imágenes ISO como podría ser Windows 10, para eso necesitarás una memoria USB de al menos 8GB.
Pasos para montar una imagen ISO de Windows en una memoria USB
En primer lugar tendremos preparada una memoria USB con al menos 8 GB de RAM.
Esta unidad USB se formateará al realizar la instalación con Rufus, por lo que si tienes datos en ella tendrás que guardarlos primero.
Le daremos a «SELECCIONAR» y buscaremos nuestra imagen «ISO» de Windows.
A continuación podremos elegir instalación MBR o GPT, lee más adelante si quieres saber la diferencia.
Si no te sale elegir MBR o GPT es porque no tienes puesto ninguna memoria USB.
Si has elegido MBR te saldrá automáticamente sistema de archivos NTFS si quieres GPT te saldrá FAT32, cámbialo a NTFS 4096 bytes.
Ya solo tienes que darle a comenzar y en unos minutos ya tendrás tu instalación de Windows booteable.
Opciones de configuración de Rufus, MBR o UEFI
MBR/UEFI para Windows
Si queremos grabar en un USB una imagen de instalación de Windows, normalmente elegimos MBR que nos creará una instalación de Windows con ese tipo de partición.
Esto porque en la BIOS tendremos en la pestaña BOOT la opción LEGACY (MBR) o UEFI (GPT), teniendo nosotros en el caso de MBR tenerla en LEGACY.
Si embargo si elegimos UEFI, ocurrirá que nos instalará Windows con UEFI
Normalmente seleccionamos MBR porque si bien GPT es más actual y se implantará finalmente, hasta ahora las mejoras de nivel de capas de seguridad y para muchos usuarios son un problema.
Otra diferencia y ventaja de MBR es que se puede convertir a GPT pero no al contrario, por lo que en caso de problema si tienes GPT no podrás solucionarlo.
Y normalmente en la BIOS en la pestaña del menú de BOOT puedes elegir entre LEGACY que corresponde a una instalación MBR o UEFI que corresponde a una instalación tipo GPT.
Si al actualizar la BIOS teniendo ambas opciones la nueva solo tiene UEFI, se perderá la partición de arranque y cuando inicies el ordenador te llevará a una pantalla SHELL y no podrás hacer hay nada desde ahí.
Tendrás que recurrir a la conversión de la partición con una herramienta como MINITOOL PARTITION o reinstalar Windows, que explicaré próximamente en artículo como lo solucioné yo al tener este problema.
GPT terminará implantándose en todas las instalaciones de Windows, supuestamente todo son ventajas, pero está a medio camino como cuando todos utilizábamos FAT32 y salió NTFS.
Crear una unidad arrancable con Rufus
Para crear una unidad de arranque con un sistema operativo DOS, es tan sencillo como conectar una memoria USB de al menos 1GB en el ordenador y hacer lo siguiente:
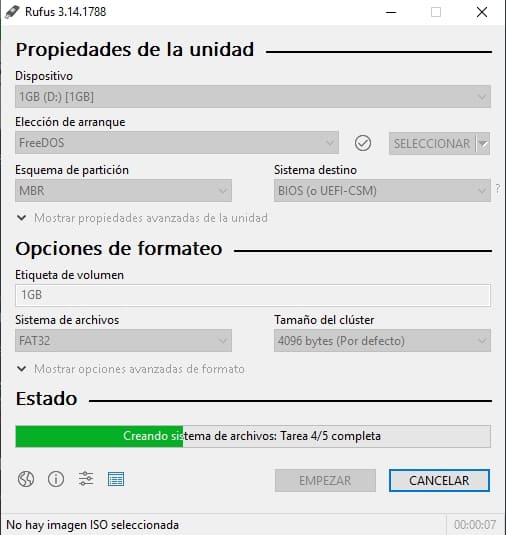
- En elección de arranque, elige FREEDOS.
- Darle a comenzar, porque todo lo demás se carga por defecto.
En esa unidad USB se pierden todos los datos que hubieran pues se formatean, por lo que tendrás que guardarlos si tenías algo.
El proceso tarda unos dos minutos.
Arrancar desde USB / Rufus bootear USB
Con Rufus boot, tienes una unidad que se reconoce como de arranque.
Una vez que hayamos acabado y con el ordenador apagado, lo encenderemos y seleccionaremos la unidad de arranque pulsando F9, F12 u F11 según corresponda a nuestra placa.
En el inicio si tu BIOS es AMI lo podrás ver.
También puedes ir a la antigua usanza y cambiar la prioridad de arranque en el menú de la BIOS, pestaña BOOT, poniendo la memoria USB en primer lugar o también en la última pestaña seleccionando en el listado de unidades de almacenamiento la memoria USB.
Crear USB booteable Windows 11 Rufus
Crear USB booteable con Rufus: No te queda otra si quieres «una unidad arrancable», incluso aunque tuvieras una unidad DVD y fueras a quemar una imagen de tu sistema operativo favorito, que una herramienta de montaje.
Haremos un USB booteable con Rufus para instalar la ISO de Windows 11. ¿Y como que la ISO?, ¿ya estamos con cosas de hacker?, no. Las ISO (similar a un archivo comprimido en ZIP o RAR), está muy extendido y es tan frecuente como eso, un archivo comprimido. De hecho si te descargas Windows 11 desde la Web Oficial, como verás es una ISO.
Instalar Windows 11 con Rufus en equipos no compatibles
Un método más para instalar Windows 11 en nuestro ordenador Xeon.
En unos minutos tendrás una versión apta para equipos no compatibles como son nuestros equipos Xeon cuyo procesador no se encuentra dentro de la lista de micros soportados, así como las placas base chinas que no disponen de conector/chip TDP.
Tan sencillo como descargar la ISO de Windows 11 desde el portal de Microsoft y montarla con la versión 3.16 Beta (abajo te dejo el enlace).
Simplemente conectas una unidad USB, seleccionas la ISO que te hayas descargado y en las opciones de imagen, eliges:
Extended Windows 11 Installation (no TMP/no Secure Boot/8GB – RAM)
Más sencillo imposible, a que esperas?.
No sale la opción Extended Windows 11 installation (no TMP/no secure boot/8GB- RAM)
Lo que se aprende con la práctica….
Pues bien, me instalo hace unos días Windows 11 con la versión de Rufus Beta 3.16, dándome la opción de instalación de Windows 11 para equipos no compatibles y sin chip TPM que la hice con partición tipo MBR y me dispongo a montar en la memoria con tipo GPT y CHORPREEECHAA, ya no salen estas opciones.
Después de darle unas vueltas, me descargo la versión de Windows 11 Oficial y ya vuelve a aparecer, así que nada, a montar la versión oficial toca.

Pero tiempo después me doy cuenta al realizar otro montaje de Windows 11 con la última versión de Rufus y tras darle a comenzar, sale las opciones de customizar la instalación, entre las diferentes opciones, la de remover los requerimientos necesarios para poder montarlo en equipos no compatibles.
No termina la instalación (montaje) de la ISO en la unidad USB
Paciencia hombre, jajaja. No, la verdad es que no es cuestión de paciencia porque se queda parado muchísimo tiempo en la zona de 96 o 97% y parece que el montaje de la ISO es fallido, pero no, lo dejas y finalmente termina y sale el mensajito.
¿Y cuanto es mucho tiempo?, pues no lo he medido, pero por lo menos 10 minutos. Así que déjalo y si en media hora (por decir un tiempo) no ha finalizado, es que si que hay un problema.
Elegir tipo de partición para Windows 11
Respecto a la opción Esquemas de partición:TE
- Tendrás UEFI si eliges partición GPT.
- Tendrás LEGACY si eliges partición MBR
Aquí puedes ver las diferencias entre UEFI y LEGACY, yo suelo usar siempre partición MBR, soy muy clásico, jajaja.
Donde descargar Windows 11 ISO
Desde la propia web de Microsoft podrás descargar la última versión de Windows 11.
Para ello pulsa en la imagen inferior que te llevará a la página de descargas de Windows 11 de Microsoft.
Una vez en la página, baja hasta encontrar «DESCARGAR IMAGEN DE DISCO WINDOWS 11 (ISO)».
Le pulsas a «Selección descarga» y como única opción aparece Windows 11 (multi-edition ISO), se abrirá otra opción abajo para el idioma en la que quieres bajar la ISO de Windows 11.

Cuando le des a 64-bit-Download, se iniciara la descarga, en mi caso a 31-12-2022 es un archivo de 5.2 GB, siendo la revisión denominada Win11_22H2_Spanish_x64v1.iso
Con Rufus USB bootable montando esa ISO, tendrás Windows preparado para arrancarlo al inicio de tu equipo, pulsando una tecla como F10 u otras, o cambiar la secuencia de arranca a la antigua usanza.
Otra opción para iniciar la memoria USB es simplemente darle a la unidad portable. Para ello si por ejemplo tienes una placa china, accedes a la BIOS y en la última pestaña (SAVE & EXIT), en la parte de abajo donde pone Boot Override, le das a tu unidad portable y se reiniciará desde la misma.
Puedes echar un vistazo a acceder a la BIOS en caso de que quieras ver teclas de acceso rápido o acceso a la BIOS o cuando en el arranque no te deja acceder a la BIOS pulsando las teclas, pues hay un método alternativo desde Windows.
Descargar Rufus

- Herramienta: Rufus 3.14 – Rufus 3.14 portable
- Tamaño: 1,09MB / 1,09MB
- Contraseña: www.placaschinas.com
- Web oficial: Descargar

- Herramienta: Rufus 3.16 Beta (Rufus descargar esta versión para instalar Windows 11).
- Tamaño: 1,09MB
- Contraseña: www.placaschinas.com
- Web fuente de referencia: Descargar

- Herramienta: Rufus 3.21 (versión instalable y Rufus portable)
- Tamaño: 2,61MB
- Contraseña: www.placaschinas.com
- Web fuente de referencia: Descargar


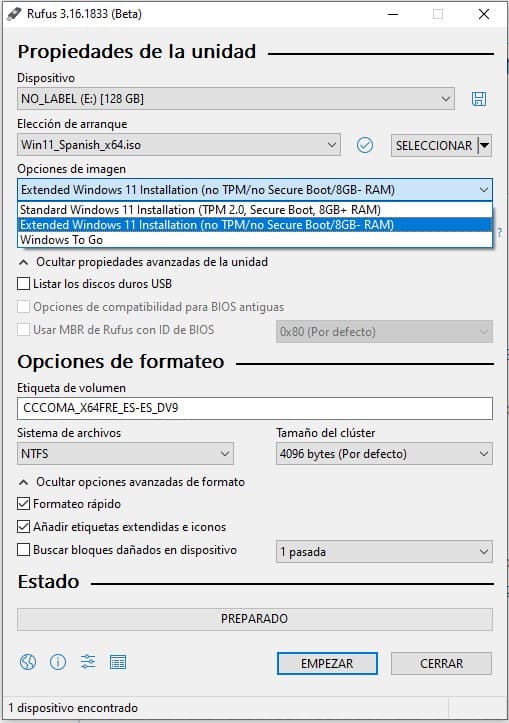
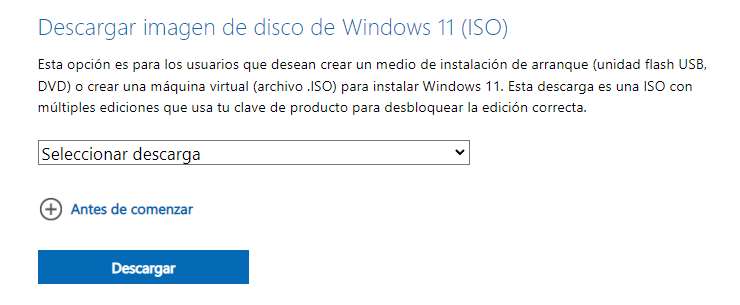





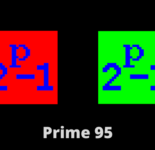


Buenas. Hace un año compre una placa Kllisre, Conjunto de placa base X79 con prcesador Lga 2011 e5 2620 y memoria ECC. Ha funcionado perfectamente hasta hace unos dias que de pronto dejo de fundionar. Actualmente arranca, da imagen de video pero se queda en el logo de Megatrend, sin que cargue nada mas. He realiado todo lo que recomendais, pila, cambiar puente de cmos… Por ultimo he prepardo una memoria externa, preparada con Rufus y tanto con AFUDOS, como con FTP, no consigo que arranque en DOS. La luz del pen drive se enciende pero se apaga enseguida, no progresa la lectura y vuelve a aparecer el logo de Megatrend. Alguna recomendacion mas???. Gracias de antemano
Gracias por preguntar,
En este caso yo realizaría varias comprobaciones, siendo una de ellas usar un Windows Live como Strelec a fin de ver si puedes arrancar y es problema de drivers. El arranque es similar al de la instalación de un sistema operativo, por lo que si has intentado instalar Windows o Linux y no has podido….. (veo que comentas DOS). Puedes tener un problema UEFI / LEGACY, eso tienes que verlo.
Por otro lado, pondría los valores por defecto de la BIOS, también actualizaría la misma si persiste, puede estar corrupta.
Por último, dejaría solo un módulo de memoria e intentaría usar otro disco de almacenamiento distinto para probar por si el que tienes está en conflicto.
Suerte y ya nos comentas.