La telemetría en Windows son las opciones de sistema que recopilan y transmiten datos sobre el rendimiento, uso y configuración de nuestro sistema operativo, una función que proporciona a Microsoft información sobre cómo estamos utilizando Windows y supuestamente ayudar a mejorar la calidad y seguridad del sistema.
La telemetría recopila también información como el hardware y software instalados, los errores y fallos del sistema, el rendimiento de las aplicaciones y otros datos relevantes.
Estos datos se envían de forma periódica y anónima a los servidores de Microsoft para su análisis.
Beneficios de la telemetría en Windows
No todo es malo en este asunto cuando nos planteamos la vulneración de nuestra privacidad, gracias a esa recopilación se obtienen datos que se traducen en ventajas, pues se aplicarán mejoras y soluciones a fallos de estabilidad y vulnerabilidad, tanto a las actuales versiones de nuestros sistemas operativos como a futuras versiones.
Y es que la telemetría de Windows forma parte integral del sistema operativo que se utiliza para varios fines como la identificación y solución de problemas, la mejora de las actualizaciones y parches de seguridad, la personalización de la experiencia del usuario y la detección de amenazas de seguridad.
Es importante destacar que la telemetría en Windows se basa en la recopilación de datos anónimos y se adhiere a las políticas de privacidad de Microsoft para proteger la información personal de los usuarios y existe la opción de configurar los niveles de recopilación de datos en función de las preferencias individuales de privacidad.
Cómo desactivar la telemetría en Windows
Pero si llegado hasta aquí te preocupa tanto la privacidad del uso de tu sistema operativo o bien quieres aumentar el rendimiento de tu equipo quitando elementos prescindibles, puedes desactivar la telemetría de forma rápida y sencilla.
En el siguiente video explica perfectamente que modificaciones se pueden realizar.
Desactivar la telemetría de Windows puede mejorar el rendimiento del ordenador. Puedes desactivar opciones de telemetría en Windows 10 y Windows 11 para mejorar velocidad y rendimiento.
También puedes desactivar la telemetría para mejorar rendimiento y velocidad desde el Editor del Registro de configuraciones o desactivar el servicio de telemetría de Windows 10 y Windows 11 para mejorar velocidad.
Así es posible desactivar parámetros de la telemetría en Windows sin necesidad de utilizar ningún programa adicional, empecemos con los pasos:
Creando un Punto de Restauración
Antes de realizar cualquier cambio en tu sistema, es recomendable crear un punto de restauración. Esto te permitirá revertir los cambios en caso de que algo salga mal.
Paso 1: Crear un Punto de Restauración

- Haz clic en el botón de búsqueda de Windows y escribe Crear punto de restauración.
- Selecciona la opción «Crear un punto de restauración» que aparece en la lista de resultados.
- Se abrirá la ventana de «Propiedades del sistema» con la pestaña Protección del sistema seleccionada.
- Haz clic en el botón «Crear» y proporciona un nombre descriptivo para el punto de restauración, como «Telemetría«. En caso que no tengas habilitada la opción, puedes seleccionar «Configurar«, «Activar protección del sistema» y en «Uso de espacio en disco«, puedes seleccionar 2 GB.
- Espera a que se cree el punto de restauración y luego cierra la ventana.
Ahora que has creado un punto de restauración, es hora de desactivar algunos servicios de telemetría que vienen activados por defecto en Windows.
Paso 2: Desactivar los Servicios de Telemetría
- Haz clic en el botón de «búsqueda de Windows» y escribe «Servicios».
- Selecciona la opción «Servicios» que aparece en la lista de resultados.
- Se abrirá la ventana de «Servicios» con una lista de servicios disponibles.
- Busca el servicio llamado «Experiencia de Usuarios y Telemetría Asociada».
- Haz doble clic en el servicio y se abrirá una ventana de propiedades.
- En la sección «Tipo de inicio», selecciona «Deshabilitado» y luego haz clic en «Detener» para detener el servicio si está en ejecución.
- Haz clic en «Aplicar» y luego en «Aceptar» para guardar los cambios.
Paso 3: Desactivar el Servicio de Enrutamiento de Mensajes de Inserción Web
- En la ventana de «Servicios», busca el servicio llamado «Enrutamiento de Mensajes de Inserción del Protocolo de Aplicación Inalámbrica».
- Haz doble clic en el servicio para abrir la ventana de propiedades.
- Si el servicio está en ejecución, haz clic en «Detener».
- En la sección «Tipo de inicio», selecciona «Deshabilitado».
- Haz clic en «Aplicar» y luego en «Aceptar» para guardar los cambios.
Abrir el Editor de Registro
El Editor de Registro de Windows es una herramienta que te permite modificar la configuración y los valores del sistema operativo. Te indico cómo acceder rápidamente al Editor de Registro:
Acceso rápido al Editor de Registro
- Presiona la combinación de teclas «Win + R» para abrir el cuadro de diálogo «Ejecutar«.
- Escribe «regedit» en el cuadro de texto y haz clic en «Aceptar» o presiona la tecla «Enter«.
- Aparecerá el Editor de Registro, donde podrás realizar cambios en la configuración del sistema.
Vamos al lío. El primer paso para desactivar la telemetría de Windows es abrir el Editor de Registro. Sigue estos pasos:
- En tu escritorio, haz clic en el icono de búsqueda para abrir esta función.
- Escribe «Editor de Registro» en la barra de búsqueda y selecciona la opción que aparece.
- Una vez que se abra el Editor de Registro, debemos navegar a un directorio específico. En la barra de direcciones del Editor de Registro, ingresa la siguiente ruta: «HKEY_LOCAL_MACHINE\SOFTWARE\Policies\Microsoft\Windows«.
- Dentro de la carpeta de Windows, busca la carpeta llamada «DataCollection«. Haz clic derecho sobre ella y selecciona «Abrir«.
Creación de un nuevo valor para desactivar la telemetría
Una vez que estemos dentro de la carpeta «DataCollection«, seguiremos estos pasos para crear un nuevo valor y desactivar la telemetría por completo:
- Haz clic derecho en un espacio vacío dentro de la carpeta «DataCollection«.
- En el menú desplegable, selecciona «Nuevo» y luego elige «Valor de DWORD (32 bits)«. No importa si tu sistema operativo es de 64 bits, siempre debes seleccionar «Valor de DWORD (32 bits)«.
- Aparecerá un nuevo valor en la lista de la derecha. Renómbralo como «AllowTelemetry«. Para hacerlo, haz doble clic en el valor y escribe el nuevo nombre.
- A continuación, haz doble clic en el valor que acabas de crear. Se abrirá una ventana de edición.
- En la sección «Información del valor», asegúrate de que el número sea «0» y la base esté configurada en «Hexadecimal«.
- Una vez que hayas verificado la configuración, haz clic en «Aceptar» para guardar los cambios y cierra el Editor de Registro
Revertir los cambios y habilitar la telemetría de Windows
Si en algún momento deseas habilitar nuevamente la telemetría de Windows, simplemente sigue los pasos anteriores y establece el valor «AllowTelemetry» en «1» en lugar de «0» en la ventana de edición del valor.
Biblioteca del Programador de Tareas
La Biblioteca del Programador de Tareas es una característica integrada en el sistema operativo Windows que permite a los usuarios programar y automatizar diversas tareas en su ordenador.
Estas tareas pueden incluir acciones como la ejecución de programas, la realización de copias de seguridad, la descarga de archivos y mucho más.
La Biblioteca del Programador de Tareas ofrece una interfaz intuitiva y fácil de usar para configurar y administrar estas tareas de manera eficiente.
1. Accediendo a la Biblioteca del Programador de Tareas
Para acceder a la Biblioteca del Programador de Tareas, sigue estos sencillos pasos:
- Haz clic en el botón «Inicio» en la esquina inferior izquierda si tienes Windows 10 o directamente en búsqueda en Windows 11.
- En el cuadro de búsqueda, escribe «Programador de Tareas» y selecciónala.
- Se abrirá la ventana del Programador de Tareas.
4. Configurando Tareas en la Biblioteca del Programador de Tareas
La configuración de tareas en la Biblioteca del Programador de Tareas será la siguiente:
- Haz clic izquierdo en la ventana principal sobre el desplegable «Biblioteca del Programador de Tareas» y te saldrán 4 opciones, selecciona «Microsoft«.
- Buscaremos a continuación «Windows» y dentro de esta «Application Experiencie«, hacer click y se nos mostrarán 4 opciones:
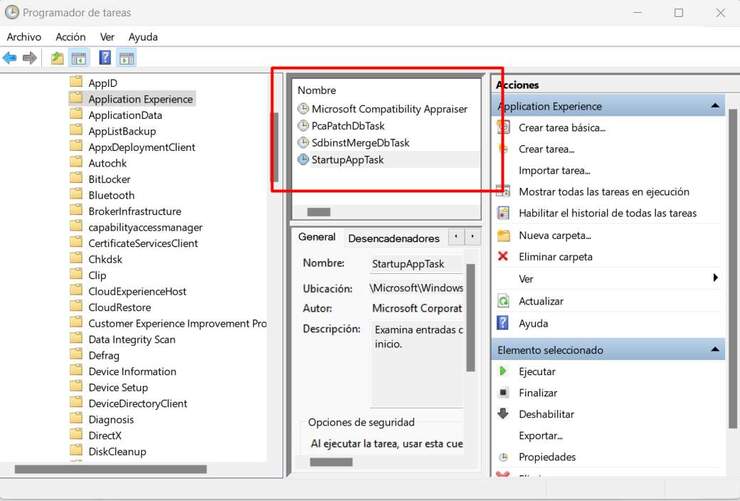
- Microsoft Compatibility Appraiser.
- PcaPatchDbTask.
- SdbinstMergeDbTask.
- StartupAppTask.
Hay que seleccionar cada una de las 4 y con el botón derecho elegir la opción deshabilitar.
A continuación en el mismo árbol de opciones de la columna izquierda, seleccionaremos: «Customer Experience Improvement Program» y se nos mostrarán dos opciones:
- Consolidator.
- UsbCeip.
Procederemos igualmente a deshabitar como hicimos en el paso anterior.
Una vez que finalicemos, cerraremos el programador de tareas de Windows.
Privacidad en Windows: Proteger tus Datos Personales
Otros aspectos de privacidad que puedes tener en cuenta al usar Windows son otras medidas como ajustar la configuración de privacidad en la aplicación Configuración, utilizar una solución de seguridad confiable y mantener tu sistema operativo actualizado.
La privacidad en el mundo digital es un tema cada vez más relevante y es importante tomar medidas para proteger nuestros datos personales. En el caso de Windows, el sistema operativo más utilizado en ordenadores personales y uso profesional, existen configuraciones que podemos ajustar para salvaguardar nuestra privacidad para desactivar aquellas funciones que puedan comprometer tus datos.
Configuración de Privacidad en Windows
Cuando nos sumergimos en la configuración de Windows para proteger nuestra privacidad, encontraremos una serie de apartados que debemos ajustar. A continuación, te explicaré los pasos más sencillos para llevar a cabo esta configuración.
- General. En este apartado, debemos desactivar todas las opciones que no sean necesarias para nuestro uso. Por ejemplo, si utilizas un micrófono para juegos u otras actividades, asegúrate de dejar activada esta opción. Sin embargo, si no lo utilizas, desactívala. De la misma manera, en la sección de «Personalización de entrada manuscrita y escritura», desactiva los comentarios y diagnósticos.
- Historial de Actividad. Es sumamente importante desactivar esta función y borrar el historial de actividad. Si tienes esta opción activada, tu dispositivo guardará información sobre los sitios web que visitas, así como la forma en que utilizas las aplicaciones y servicios. Toda esta información se enviará a Microsoft. Para evitarlo, desactiva esta función y asegúrate de borrar el historial de actividad.
- Permisos de Ubicación. Revisa y modifica los permisos de ubicación uno por uno. Te recomiendo desactivar todos aquellos permisos que no necesites. Por ejemplo, en la mayoría de los casos, no es necesario utilizar el permiso de ubicación, así que desactívalo. Aplica lo mismo para la cámara y el micrófono. Asegúrate de ajustar estos permisos según tus necesidades personales.
- Aplicaciones en Segundo Plano. Aunque esto no está directamente relacionado con la telemetría de Windows, sí afecta al rendimiento de tu equipo. Desactiva las aplicaciones en segundo plano. Al hacerlo, notarás una mejora significativa en la velocidad de tu dispositivo, ya que las aplicaciones de Microsoft no se ejecutarán en segundo plano. Si quieres optimizar aún más el rendimiento de Windows, te recomiendo buscar otros métodos que no requieran programas adicionales.
Desactivar otras opciones para acelerar Windows
Además de desactivar los servicios mencionados, hay algunas configuraciones adicionales que puedes realizar para minimizar la recopilación de datos de telemetría en Windows.
- Abre la aplicación de Configuración de Windows. Puedes hacerlo presionando la combinación de teclas «Win + I».
- Navega hasta la sección «Privacidad».
- En la pestaña «General», desactiva la opción «Permitir que las aplicaciones usen la identificación publicitaria para experiencias en aplicaciones (opcional)».
- En la pestaña «Comentarios y diagnóstico», elige la opción «Nunca» en la sección «Diagnóstico de Windows y datos de uso». Esto reducirá la cantidad de datos de telemetría que se envían a Microsoft.
- En la pestaña «Voz», desactiva la opción «Permitir que las aplicaciones accedan a tu micrófono».
- En la pestaña «Cámara», desactiva la opción «Permitir que las aplicaciones accedan a tu cámara».
- En la pestaña «Ubicación», desactiva la opción «Permitir que las aplicaciones accedan a tu ubicación».
- En la pestaña «Contactos», desactiva la opción «Permitir que las aplicaciones accedan a tus contactos».
- En la pestaña «Calendario», desactiva la opción «Permitir que las aplicaciones accedan a tu calendario».
- En la pestaña «Correo electrónico y cuentas», desactiva la opción «Permitir que las aplicaciones accedan a tus cuentas de correo electrónico».
- En la pestaña «Mensajes», desactiva la opción «Permitir que las aplicaciones accedan a tus mensajes».
- En la pestaña «Historial de actividades», desactiva la opción «Permitir que las aplicaciones accedan a tu historial de actividades».
- En la pestaña «Otras aplicaciones», revisa las configuraciones y desactiva el acceso de las aplicaciones a cualquier otra información personal que desees mantener privada.
- Una vez hayas realizado estas configuraciones adicionales, puedes cerrar la aplicación de Configuración de Windows.
Nota importante: Desactivar la telemetría de Windows puede limitar algunas funciones y características del sistema operativo. Es posible que algunas aplicaciones y servicios dependan de la telemetría para funcionar correctamente. Antes de desactivar por completo la telemetría, es recomendable investigar y comprender las posibles implicaciones que esto pueda tener en tu experiencia de uso.
Recuerda que siempre puedes revertir estos cambios y restaurar la configuración predeterminada si experimentas problemas o si decides volver a habilitar la telemetría en el futuro.
Siguiendo estos pasos, puedes desactivar la telemetría de Windows sin necesidad de utilizar programas adicionales. También es importante saber que la desactivación de la telemetría no garantiza una total privacidad, ya que existen otras formas en las que se pueden recopilar datos sobre el uso de tu sistema operativo.
Llegamos al final del artículo sobre este tema de privacidad que para muchos usuarios es un aspecto muy importante en el mundo digital, a mi personalmente me es indiferente, no dudo que sea recomendable revisar y ajustar regularmente la configuración de privacidad en cualquier dispositivo a fin de proteger tus datos personales, pero si eres un usuario avanzado con cierta experiencia en el mundo tecnológico «puedes vivir» sin necesidad de andar preocupado por todas estas cuestiones, si bien no estás exento de llevarte una sorpresa.
Espero que este artículo te haya sido útil y que puedas gestionar la telemetría de Windows de acuerdo a tus preferencias de privacidad y grado conspiranoico, si, que se que tu eres de esos que le das a no aceptar las cookies cuando estás navegando por internet, jajaja.
Así que ya tienes la información para tener la privacidad en Windows y proteger tus datos personales a salo, pero si tienes más preguntas o necesitas más ayuda, puedes dejar un comentario, eso si, me tienes que dejar tu nombre y apellidos, lugar y fecha de nacimiento, número de teléfono, dirección completa y copia de DNI por ambas caras (ni se te ocurra, jajajaja).
Preguntas sobre la telemetría de Windows
La configuración de privacidad en Windows nos permite proteger nuestros datos personales y evitar que se compartan con terceros sin nuestro consentimiento.
El historial de actividad registra información sobre los sitios web que visitamos y cómo utilizamos las aplicaciones y servicios. Desactivarlo evita que esta información se envíe a Microsoft, preservando así nuestra privacidad.
Sí, es recomendable revisar y ajustar los permisos de ubicación, cámara y micrófono en Windows. Desactiva los permisos que no necesites para cada una de estas funciones. Al limitar el acceso a tu ubicación, cámara y micrófono, puedes proteger tu privacidad y controlar qué aplicaciones tienen acceso a esta información sensible.
La telemetría es una función de recopilación de datos que envía información sobre el uso de tu dispositivo a Microsoft. Para ajustar la configuración de telemetría, ve a la sección correspondiente y selecciona la opción de nivel de telemetría que más te convenga. Puedes elegir entre niveles básicos, mejorados o completos, según tus preferencias de privacidad. Si deseas una mayor privacidad, selecciona el nivel básico.
Cortana es el asistente virtual de Windows y puede recopilar información personalizada para brindarte una experiencia más personalizada. Si prefieres mantener un mayor control sobre tu privacidad, puedes desactivar Cortana o limitar las funciones de recopilación de datos en la configuración correspondiente.
Además de la configuración de privacidad en Windows, también es importante revisar la configuración de privacidad en las aplicaciones que utilizas. Muchas aplicaciones tienen su propia configuración de privacidad, por lo que debes asegurarte de ajustarla según tus preferencias. Revisa las configuraciones de privacidad en cada aplicación y desactiva cualquier función de recopilación de datos innecesaria.
Editar el registro de Windows puede tener consecuencias si no se realiza correctamente. Asegúrate de seguir las instrucciones cuidadosamente y hacer una copia de seguridad del registro antes de realizar cualquier cambio.
Sí, puedes volver a habilitar la telemetría de Windows siguiendo el mismo proceso en el Editor de Registro y cambiando el valor «AllowTelemetry» a «1» en lugar de «0» en la ventana de edición del valor.
A través de la telemetría de Windows, se pueden recopilar datos como información del hardware, configuraciones del sistema, uso de aplicaciones y otros detalles relacionados con el rendimiento del sistema operativo.
Sí, además de la edición del registro, también existen otras opciones para desactivar la telemetría de Windows, como el uso de herramientas de privacidad de terceros o la configuración de opciones de privacidad dentro del sistema operativo.
Desactivar la telemetría de Windows no debería causar problemas graves en el funcionamiento del sistema. Sin embargo, es importante seguir las instrucciones adecuadamente y tener precaución al realizar cambios en el registro de Windows.









